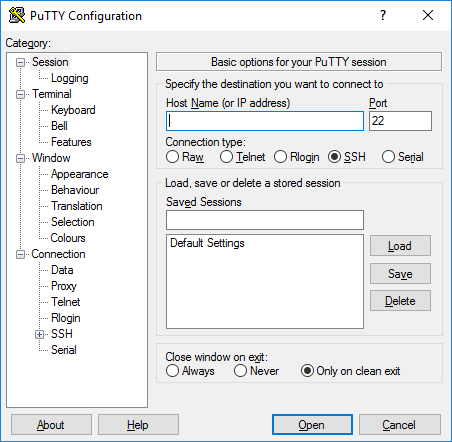5.3.8 Acesso via SSH
Também necessário lembrar que o acesso remoto necessita de:
- Ter a porta 22 liberada no grupo de segurança;
- Chave Privada para acesso;
- IP Flutuante (ou externo) associado à instância.
Após garantir que esse passos estão realizados, nada o impedirá de acessar remotamente a sua instância.
No Linux
Com o Linux o acesso é facilitado pelo Terminal. Caso você já tenha a Chave Privada salva em seu computador ignore o próximo passo, caso ainda precise salvá-la.
1)Crie um arquivo no terminal e cole o hash da sua Chave Privada. Exemplo:
nano cloud.key
2)Para salvar, dê um “CTRL + X” e confirme o nome do arquivo antes de salvar.
3)Altere a permissão da chave para 600, através do comando a seguir.
chmod 600 cloud.key
4)Agora basta dar o comando ssh, lembre-se que o username será o nome da distribuição utilizada. Exemplo: Debian9, o usuário é debian; Ubuntu16.04, o usuário é ubuntu.
ssh -i cloud.key <username>@<ip_flutuante>
Acesso Remoto via SSH no Windows
PuTTY é um cliente SSH livre/open source para sistemas Windows e UNIX/like. Ele fornece conectividade fácil para qualquer servidor que execute um daemon SSH (geralmente fornecido pelo OpenSSH). Com este software, você pode trabalhar como se estivesse conectado em uma sessão de console no sistema remoto. O SSH permite o acesso remoto a servidores Linux utilizando um terminal seguro, a conexão é criptografada e evita qualquer interceptação das informações entre o servidor e o cliente. Você pode obter o software a partir da página de download do PuTTY. Para usuários do Microsoft Windows o PuTTY é compatível com Windows.
1)Importe o arquivo gerado de chave no Putty Key Generator na opção “Load”.
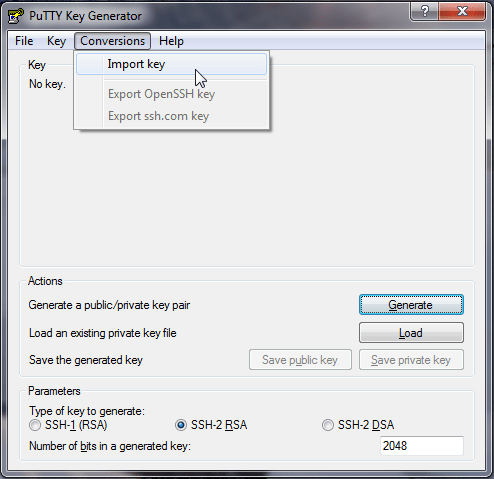
2)Abra o Putty e configure o host ou ip de seu servidor e a porta de conexão, preencha a porta de conexão e clique em Open.